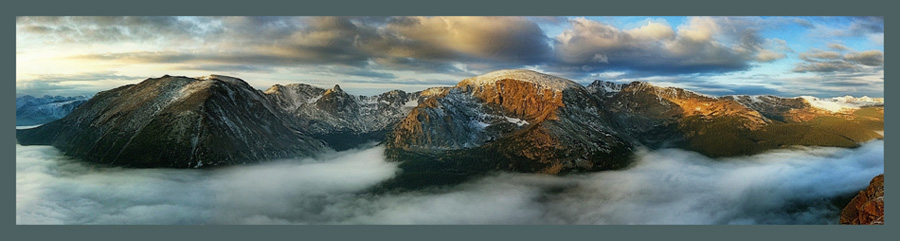iPhone photographers frequently write me to ask for help with problems they're having with their phone or apps, wanting to know if I have a fix.
One such question this morning on a YouTube video I'd posted prompted me to write this blog.
Thankfully, photographing with iPhones over the years (my first was an iPhone 4 in 2010), has been a remarkably problem-free experience.
Occasionally, though, a problem will occur with either the phone or with a particular app that can interrupt my photography and/or processing. Most of these have been minor things that I was able to correct myself by going through a basic trouble-shooting checklist and performing a few simple operations.
Here are a few things you can try the next time an app freezes, your iPhone is performing sluggishly, or you're unable to save an edited file to your camera roll. In most cases one of these simple things will have you back photographing in just a few minutes.
Troubleshooting Checklist
1. Close Open Apps You're Not Using
If your iPhone is processing things slowly or seems sluggish, or the battery seems to be draining more quickly than usual, check to see how many apps you have open.
If you're not in the habit of closing apps when you're not using them, it's easy to end up with dozen's of apps running in the background and that can can definitely impair your iPhone's performance.
I wish Apple would create a "close all apps" button to make this simpler, but it's still not a big deal to close open apps.
To see how many apps you have open, swipe up from the bottom of your phone and you'll see something that looks like this:
In the screen shot above, you can see my camera roll, Safari, Facebook, and the App Store are all open. These are just the open apps that can be seen in the narrow screen. More apps not visible on the screen can be viewed by swiping from left to right. Each of the apps revealed as you scroll to the right is running in the background and potentially adversely affecting your iPhone's performance.
 |
| Swipe Up On the App to Close |
To delete open apps, simply swipe up on the app as shown in the screen shot above and it will disappear from view. You can quickly swipe a bunch of apps off in a few seconds.
Closing apps can improve your iPhone's speed, extend battery life, and prevent performance problems with other apps you're using.
2. Are You Running the Latest iOS?
While there's no set schedule for iOS updates, we can usually count on Apple to release major iOS updates every fall. These often coincide with the release of new phones. They also release updates throughout the year if there are critical bug fixes needed or in response to user feedback.
When a new iOS is released it can fix problems that the phone has been having and add new features. While many people like to wait for a while to see if a new release is going to create problems, I have found that updating to a new release is usually a good thing and problems are minimum.
Check your iPhone's settings to see if the iOS is up-to-date. Here's how:
Tap on Software Update and you'll see something like this:
 |
| This iPhone's iOS is up-to-date. |
If you tap on Automatic Updates, you'll see another panel where you can set whether you want a new iOS to be downloaded and installed automatically, or want it to download only and wait for you to run the installation when you're ready, as shown below:
3. Is the Problematic App Up-To-Date?
iOS updates are a good reason to make sure you're running the latest version of your apps. After an iOS update, app creators often release a flurry of updates to take advantage of new iOS advances and to keep their apps compatible with the new iOS. Your app may not perform well (or at all) if it's not compatible with the latest iOS update.
4. Perform a "Soft Reset" of your iPhone
Performing a "soft reset" of your phone is a lot like pressing Control+Alt+Delete on a PC. The operation clears your iPhone's cache of unneeded temporary files that accumulate. Don't worry, your personal data, files, photos, or apps won't be deleted or changed.
Here's how to perform a soft reset to improve your iPhone's performance. Phones from the 11 on use this method. (NOTE: If you have an earlier iPhone you many need to google the procedure for your phone.)
The procedure involves pressing and releasing the two volume buttons on the left side of the phone and the single button on the right side.
Follow these steps to perform a soft reset of your iPhone.
- Press and immediately release the volume up button.
- Press and immediately release the volume down button
- Press and HOLD the side button on the right side of the phone. Don't release the side button until the Apple logo appears on the phone's screen. This can take a few seconds or longer depending on the last time a soft reset was performed. You may see the Slide to Power Off button appear on the screen while you're holding the side button. If this happens, ignore it, and continuing holding the side button until the Apple logo appears. Once the logo appears, release the side button and wait for the iPhone to come back on.
5. Uninstall and Reinstall the Problematic App
If you've verified that you have the latest app version and you're running the latest iOS, and you're still having issues with an app, the app may be corrupt. It that case, you can uninstall and reinstall the problematic app.
To Uninstall an app, hold your finger on any app on your phone's screen. All the apps icons will begin to jiggle and a minus sign ( - ) will appear next to them as shown below:
 |
| Press and Hold Any App Icon Until They All Jiggle |
With the app icons jiggling, tap on the minus sign ( - ) next to the app you want to delete and you'll see a message box asking if want to delete the app or just remove it from your Home Screen (below). Choose the Delete option.
 |
| Tap Delete App |
Once the app is deleted from your iPhone, go to the App Store, look up that app, and reinstall it.
If it's a paid app, you won't need to repurchase the app because the App Store knows what you've purchased and won't charge you again.
Apps can be uninstalled and reinstalled without any adverse effects on your photos, files, or apps, but some features like LOOKS in the SnapSeed app or presets in apps like Vintage Scene, will be lost when you reinstall the app. If you're a heavy user of LOOKS and have a lot of them that you value, you may want to treat uninstalling and reinstalling the app as a last resort.
I hope you find this information helpful!
Subscribe to my monthly newsletter for tips on iPhone photography and processing, desktop software tutorials, discounts, and workshops.
Visit my YouTube Channel for free video tutorials on a host of topics.