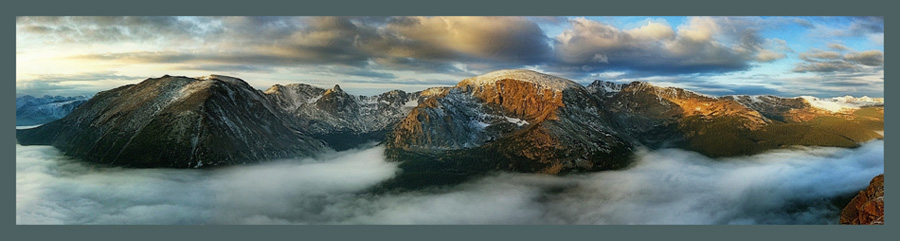The iPhone app, Average Cam Pro, around for eight years now, is a multiple exposure app that can take and combine from 1 to 128 images with a single shutter press, making it ideal for doing intentional camera movement (ICM). ICM, long practiced by traditional camera photographers, refers to the practice of moving the camera while either a long exposure or multiple exposures are being made.
AvgCamPro is about as simple and primitive as they come, and not even everything in the app seems to work as intended. Still, everything that needs to work, does, and with some very cool results.
In this post, I'll share how I recorded two images with AvgCamPro, and processed them with SnapSeed and Lightroom on the iPhone.
Before I start, here's a screen shot of the very simple AvgCamPro settings interface:
 |
| Tap settings in the lower right corner of the screen to display the settings options shown above. Tap again to close settings. |
- Number of pictures; this first row is where you select the number of images to be in your multiple exposure. There is no magic number as each number creates a different result. For the images in this post, I selected eight exposures.
- Shooting Interval (seconds); in the second row, determine if and how many seconds you'd like to wait before the next exposure. Why is this useful? That will become clear in the description of how I created the image of the yellow tree below.
- Pre-start timer (seconds); I leave this set at 0. In this row, you can select the number of seconds you'd like to wait after tapping the shutter button before the first exposure is made. It's not really useful for ICM in any way that I've discovered; I don't use it.
The other buttons are:
- Toggle Camera, which switches between the selfie camera and the front facing camera
- Slow Shutter, which as near as I can tell does nothing at all, and
- Lock Exp/F/WB, which also don't seem to work.
That's it. The elements that don't work don't prevent the camera from making fun multiple exposures.
Here's how I made the following two images.
Image 1
How I Did It!™: Recording the Image
- Open AvgCamPro
- Select 8 for the number of pictures
- Set Shooting Interval at 0.
- Point the camera toward the flower bed, tap the shutter button, and rotate the camera with a smooth movement while the shutter fires eight times.
- Tap Save.
- Tap "X" to return to the camera.
Note: If you tap X before saving you'll be prompted to save.
How I Did It!™: Processing the Image
The image right out of AvgCamPro looked like this:
The color is flat and muted, and the details are muddy. It lacks structure. Here's what I did to bring it to life.
- Open in SnapSeed and make the following adjustments in Tune Image:
Ambiance +100
Contrast +20
Highlights -60
Shadows -28
Warmth +10
- Make the following adjustments in Details:
Structure +25
Sharpening +25
- Apply Tonal Contrast and accept the defaults of High Tones +30, Midtones +50, and Lowtones +30.
- Export and select Save a Copy
Next, I opened the Lightroom app on my phone. Normally, I use light room to record and process RAW files, but Lightroom also has a tremendous color management tool that lets us select and adjust Saturation, Hue, and Luminance for individual colors in the image, so I use it for other than RAW files, too.
*****
A Note About Lightroom
The majority of Lightroom's powerful tools are available to everyone, whether you're an Adobe Creative Cloud subscriber or not.
Lightroom for the phone (android or iPhone) is included in the Adobe Creative Cloud subscription, so installing it is a no-brainer for anyone already subscribing to the Cloud. When subscribers first open Lightroom on the phone after installing from the App or Play Store, they'll be prompted to login using their Adobe Creative Cloud account and gain full access to all of Lightroom's tools.
If you are not an Adobe Creative Cloud subscriber, you can install and get the benefits of Lightroom for free. You get all of its outrageous RAW shooting and processing power, with the exception of three inconsequential tools that aren't included in the free install: Selective, Healing, and Geometry. Each of these tools is marked with a blue asterisk and when you tap to open them, you'll be prompted to subscribe to the Creative Cloud. Simply decline the offer if you don't want to subscribe. You still get all the Lightroom tools necessary for RAW processing. The three things not included in the free installation are not required for processing RAW files, and substitutes for them can be found in SnapSeed and other apps.
Lightroom for the phone (android or iPhone) is included in the Adobe Creative Cloud subscription, so installing it is a no-brainer for anyone already subscribing to the Cloud. When subscribers first open Lightroom on the phone after installing from the App or Play Store, they'll be prompted to login using their Adobe Creative Cloud account and gain full access to all of Lightroom's tools.
If you are not an Adobe Creative Cloud subscriber, you can install and get the benefits of Lightroom for free. You get all of its outrageous RAW shooting and processing power, with the exception of three inconsequential tools that aren't included in the free install: Selective, Healing, and Geometry. Each of these tools is marked with a blue asterisk and when you tap to open them, you'll be prompted to subscribe to the Creative Cloud. Simply decline the offer if you don't want to subscribe. You still get all the Lightroom tools necessary for RAW processing. The three things not included in the free installation are not required for processing RAW files, and substitutes for them can be found in SnapSeed and other apps.
*****
To open the image of the flower abstract in Lightroom from the camera roll, do this:
- Open Lightroom and navigate to either the All Photos or Recently Added folders in Lightroom.
- Tap the Image Icon next to the Camera Icon at the bottom right of the screen as indicated by the arrow in the image below:

- Select the desired image from the camera roll that appears:

- The image appears in Lightroom and can now be edited with the Lighroom tools.
- The only Lightroom tool I used on this image was the Color tool at the bottom right of the screen. Tap the Color tool and the color management slides and buttons appear:

You can make global adjustments on this main color interface, but tap the Mix button circled in red (above), and the Color Mix tool appears (below).
You can now independently adjust any of the colors on the spectrum by tapping the color and moving the sliders. This tool allowed me to isolate the orange, yellow, and purple colors in the image and give them the presence I wanted them to have. It's more precise than simply increasing the global saturation for the image.
Once I had the color the way I wanted, I tapped Done, and then saved this image back to the camera roll, following the sequence below.




Image 2
The inspiration for Image 2, an image of a colorful fall tree, came from the work of Pep Ventosa. Ventosa uses traditional cameras to create some remarkable multiple exposures of trees, buildings, vehicles, and landscapes. AvgCamPro lends itself wonderfully to his technique.
How I Did It!™: Recording the Image
The process for making and processing this second image of the yellow tree is very much like what I did for Image 1, so I'm going to summarize, calling out the differences.
I followed the same steps for recording Image 2 as with Image 1, with one exception: I set the Shooting Interval to five seconds. This five seconds between shots let me move around the tree and align each exposure with the previous one. I moved around the tree in an equidistant arc taking a few steps and realigning the image before each subsequent exposure. I might have gone all around the tree, but there were tall weeds that prevented me from doing that, so I simply moved in a arc. This is what the resulting image looked like right out of AvgCamPro. As you can seem, it doesn't look like much. In a way, it reminds me of a RAW file that hasn't been processed yet.
How I Did It!™: Processing the Image
Again, I followed the same process in Lightroom as I did with Image 1. I used the Color tool to isolate the blues, greens, yellows and golds, and make independent color adjustments, rather than one global adjustment. This let me decide the intensity of each color in the image and afforded just one more way to influence the outcome with my creative choices.
Please subscribe to my monthly newsletter and to my YouTube Channel where I post videos in my How I Did It!™ learning series.
Email me here with comments or questions.
Until next time, keep on creating!