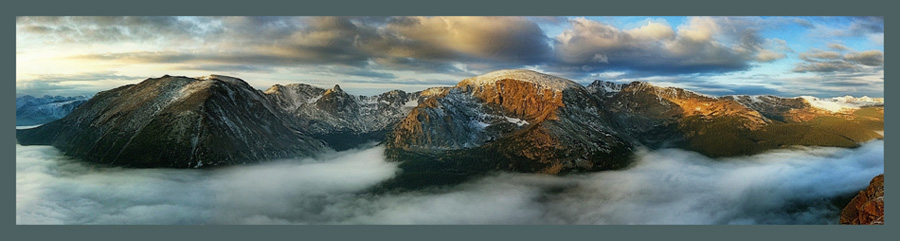|
| Capitol, Havana Cuba, with Distressed FX |
Camels, Razeen Dessert, United Arab Emirates
iPhone 7 Plus, processed with Distressed FX
Not only do the latest iPhones sport dual lenses and portrait modes that allow us to create remarkable images with a narrow depth of field (once possible only with sophisticated “big” cameras), new utilities like Screen Recording with audio make sharing and teaching iPhone photography easier than ever before!
To celebrate the new screen recording capabilities, I’m launching a new series of videos that I’ll feature on my YouTube Channel. I’ll take advantage of this new screen recording capability to demo favorite apps, share processing tips, and create how-to videos that walk through all the steps to achieve a certain look. To brand my instructional videos, I’ve acquired the US Trademark, How I Did It!™.
I hope you’ll enjoy and learn from these videos! I welcome any questions you have and would love to hear your suggestions for topics you’d like me to cover. Email me here with Your Suggestions. If it’s in my repertoire, or it's something I can research and share, I’d love to!
––––––––––––––––––––––
Here’s a link to my most recent video,
––––––––––––––––––––––
I hope you’ll enjoy and learn from these videos! I welcome any questions you have and would love to hear your suggestions for topics you’d like me to cover. Email me here with Your Suggestions. If it’s in my repertoire, or it's something I can research and share, I’d love to!
 |
| Cathedral Square, Old Havana Cuba, iPhone 6 Plus, processed with Distressed FX |
If you find my videos helpful, please subscribe to my YouTube Channel. When you like and share my videos, and leave comments, you're helping me grow my YouTube presence and making it possible for me to continue sharing videos. So, please like and share!
Of course I’ll still be offering my How I Did It!™ Webinar Series, and my 1:1 iMentoring Sessions!
To be notified when enrollment opens for my next How I Did It!™ Webinar Series, email me here with Notify Me of Webinar Sessions! as the subject line.
How Screen Recording Works
If you’d like to try Screen Recording for yourself, here’s a quick step-by-step.
I did my final editing (like adding a title screen, taking out hems and haws, etc.) on my computer using the desktop app, Camtasia, but if you prefer to do all your editing on your iPhone, use the app, Splice. Splice is powerful, but intuitive and simple to use.
Thanks for reading. I hope you get some value out of this Screen Recording How To, as wells my How I Did It!™ Create Captivating Images with Distressed FX. Please remember to subscribe to my YouTube Channel and like and share the videos!
Thanks for reading, and, until next time, keep on shooting!
To be notified when enrollment opens for my next How I Did It!™ Webinar Series, email me here with Notify Me of Webinar Sessions! as the subject line.
How Screen Recording Works
If you’d like to try Screen Recording for yourself, here’s a quick step-by-step.
- Add the Screen Recording function to your Control Center. (Settings > Control Center > Customize Controls > Screen Recording (set to on))
- Go to your Control Center
- Press the Screen Record "bullseye" icon

- A single press starts the record-only function.
- To record sound, press and hold the bullseye icon. The screen recording menu pops up and you'll see a microphone icon; press the microphone to turn it ON.
- To stop recording, tap the bullseye icon in your Control Center, or, tap the red status bar at the top of your screen that appears when recording is on
I did my final editing (like adding a title screen, taking out hems and haws, etc.) on my computer using the desktop app, Camtasia, but if you prefer to do all your editing on your iPhone, use the app, Splice. Splice is powerful, but intuitive and simple to use.
Thanks for reading. I hope you get some value out of this Screen Recording How To, as wells my How I Did It!™ Create Captivating Images with Distressed FX. Please remember to subscribe to my YouTube Channel and like and share the videos!
Thanks for reading, and, until next time, keep on shooting!
 |
| Sentinel, iPhone 7 Plus, processed with Distressed FX and Flypaper Texture. |